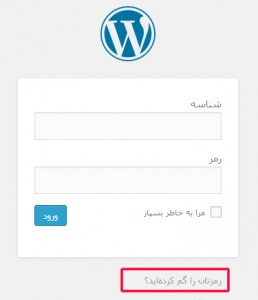نکته: نصب پرستاشاپ در این آموزش به کمک ویژگیهای کنترل پنل cPanel تهیه شده است. اما انجام مراحل نصب هیچ وابستگییی به کنترل پنل خاصی ندارد و اگر هاست شما از PHP و MySQL پشتیبانی کند معمولاً مشکلی در نصب نخواهید داشت. کافی است با کنترل پنل هاست خود آشنا باشید و بدانید مراحل لازم در کنترل پنل را چگونه میتوانید انجام دهید.
گام نخست: ایجاد دیتابیس (پایگاه داده) و شناسهی کاربری مربوط به آن
برای نصب پرستاشاپ نیاز به یک پایگاه دادهی MySQL دارید. در کنترل پنل هاست خود در بخش مربوط به دیتابیس (database) یک پایگاه دادهی MySQL ایجاد کنید. برای آن یک شناسهی کاربری (user) و رمز عبور ایجاد کنید و اجازهی دسترس کامل به دیتابیس را به این شناسهی کاربری بدهید. اطلاعات نام دیتابیس، شناسه و رمز عبور آن را یادداشت کنید. در مراحل بعدی نصب به این اطلاعات نیاز خواهید داشت.
اگر کنترل پنل شما cPanel است به آن لاگین کنید. در بخش «Databases» گزینهی «MySQL Database Wizard» را انتخاب کنید. در صفحهی باز شده در گام نخست نامی برای دیتابیستان وارد کنید. بر روی «Next Step» کلیک کنید. در صفحهی بعد یک شناسهی کاربری و یک رمز عبور برای دیتابیس وارد کنید و در گام آخر پس از یادداشت اطلاعات دیتابیس، شناسه و رمز عبور با کلیک بر روی «All Privileges» دسترسی کامل دیتابیس را به شناسهی کاربری بدهید. با کلیک بر روی «Next Step» مراحل ایجاد دیتابیس تکمیل میگردد.
گام دوم: آپلود فایلهای پرستاشاپ روی هاست
۱- فایل زیپ شدهی پرستاشاپ را از روی هر کدام از سایتهای پشتیبان پرستاشاپ فارسی دانلود کنید.
۲- فایل زیپ شده را در هاستتان آپلود کنید. اگر میخواهید فروشگاهساز سایت اصلیتان باشد فایلها باید را در پوشهی روت هاستتان آپلود کنید. (نام این پوشه public_html یا www و درهاستهای ویندوز اغلب wwwroot است.) اگر میخواهید فروشگاهساز را در یک سابدومین نصب کنید پس از ایجاد سابدومین، فایلها را در پوشهی همنام سابدومینتان که داخل public_html قرار دارد آپلود کنید. (در هاستهای ویندوز اغلب یک پوشهی همنام سابدومین ایجاد میشود که برای خود یک wwwroot مستقل دارد و فایلها داخل این wwwroot قرار میگیرند.) حتماً فایل index.html یا هر فایل پیشفرض (default) دیگری یا تنظیمات (config) پیشفرضی را که در پوشهی روت هاست یا سابدومینتان میبینید حذف کنید.
برای آپلود فایلها بهترین راه اتصال به سرور هاست با استفاده از نرمافزارهای FTP است. (راهنمای آپلود فایل از طریق FTP با استفاده از نرمافزار Filezilla). راه دیگر آپلود فایل استفاده از ویژگی File Manager کنترل پنل است. برای آشنایی با نحوهی آپلود فایل در File Manager سیپنل این راهنما را میتوانید ببینید. مختصرش آن است که در File Manager به پوشهی public_html بروید، دکمهی Upload را از بالای صفحهی فایل منیجر بزنید و در صفحهی باز شده فایل را از روی کامپیوترتان برای آپلود انتخاب کنید.
۳- فایل زیپ شدهی پرستاشاپ را در کنترل پنل خود extract یا unzip کنید. برای این کار باید به File Manager کنترل پنل هاستتان بروید و فایل زیپ آپلود شده را پیدا کنید. در سی پنل کافی است بر روی فایل کلیک راست کنید و گزینهی Extract را انتخاب کنید. (در بعضی کنترل پنلهای دیگر این گزینه ممکن است به نام unzip باشد یا در بالای فایلمنیجر قرار داشته باشد.)
فایلهای extract شده باید مستقیماً در پوشهی public_html قرار بگیرند یا اگر میخواهید فروشگاه را روی یک سابدومین ایجاد کنید مستقیماً در پوشهی مربوط به آن سابدومین قرار بگیرند. بنابراین اگر پس از extract فایلها به جای چندین فایل و پوشهی جداگانه تنها یک پوشه به نام prestashop مشاهده کردید باید محتوای آن پوشه را به داخل پوشهی روت (public_html) یا پوشهی سابدومین انتقال دهید. برای این کار در سی پنل به داخل پوشهی prestashop بروید و همهی فایلها و پوشهها را انتخاب کنید (select all) و با انتخاب گزینهی move به مسیر (public_html/) انتقال دهید.
4- میتوانید فایل زیپ اصلی را حذف کنید. اما بد نیست این فایل را مدتی نگه دارید و پس از تکمیل مراحل نصب وقتی مطمئن شدید به آن نیازی ندارید آن را delete کنید.
گام سوم: نصب پرستاشاپ
آدرس سایت یا سابدومین خود را در نوار آدرس مرورگر وارد کنید. پس از بالا آمدن سایت صفحهی نصب پرستاشاپ پیش روی شما خواهد بود.
۱- انتخاب زبان: فارسی یا انگلیسی را بسته به مخاطبان سایتتان انتخاب کنید. اگر فارسی را انتخاب کنید صفحه راستچین خواهد شد. بر روی دکمهی «بعدی» کلیک کنید.
2- موافقتنامه: احتمالاً قصد مطالعهی شرایط و ضوابط موافقتنامه را ندارید. تیک «من با شرایط و ضوابط زیر موافق هستم» را بزنید. تیک «موافقم با ارسال اطلاعات پیکربندی خود…» را نزنید. به مرحلهی «بعدی» بروید.
3- سازگاری با سیستم: نصاب پرستاشاژ سازگاری هاست شما را با پرستاشاژ بررسی میکند. همهی موارد باید تیک سبزرنگ خورده باشند و پیغام «PrestaShop compatibility…been !verified» را باید ببینید. در این صورت به مرحلهی «بعدی» بروید.
اگر چنین نیست باید بررسی کنید و هر کدام از تنظیمات را که مشکل دارد از طریق کنترل پنل هاست، شرکت هاستینگ، یا سرور هاست خود رفع مشکل کنید. پس از رفع مشکل بر روی «اطلاعات را بازبینی کن» در پایین صفحهی نصب کلیک کنید هر گاه کادر سبزرنگ پیغام «!PrestaShop compatibility…been verified» را دیدید میتوانید به مرحلهی بعد بروید.
۴- پیکربندی سیستم: اطلاعات دیتابیس را که در گام یک یادداشت کردید -شامل نام دیتابیس، شناسهی کاربری دیتابیس و رمز عبور شناسه- اینجا وارد کنید. تنها کادرهای را که در شکل مشخص شده تکمیل کنید.
با کلیک بر روی «هم اکنون اتصال به دیتابیس را بررسی کن» میتوانید درست وارد کردن اطلاعات دیتابیستان را چک کنید. وقتی پیغام «پایگاه داده متصل است» را دیدید به مرحلهی «بعدی» بروید.
۵ – پیکربندی فروشگاه: اطلاعات فروشگاه را مانند شکل زیر وارد کنید. اطلاعات ضروری با علامت ضربدر سرخرنگ مشخص شدهاند. این موارد شامل انتخاب یک نام برای فروشگاه، انتخاب کشور، و انتخاب ساعت (Asia/Tehran) میشود.
در بخش پایین صفحه اطلاعات مدیر فروشگاه را وارد کنید. یک نام و نام خانوادگی برای خود وارد کنید. یکی از آدرسهای ایمیلتان را که میخواهید ایمیلهای مربوط به فروشگاه را با آن دریافت کنید در کادر مربوط وارد کنید. برای لاگین به پنل مدیریت فروشگاه نیز از این آدرس ایمیل به عنوان نام کاربری استفاده خواهید کرد. رمز عبور مورد نظرتان برای ورود به پنل مدیریت را دو بار در کادرهای مربوط وارد کنید. تیک عضویت در خبرنامه را بردارید.
اطلاعات نام کاربری (ایمیل) و رمز عبور را به خاطر بسپرید یا یادداشت کنید. به مرحلهی «بعدی» بروید.
6- فرآیند نصب: پیشرفت مراحل نصب را میتوانید در این صفحه ببینید. آن را نبندید تا نصب تکمیل شود. پیغام «کار نصب به پایان رسید» نشانهی اتمام نصب است.
7- حذف پوشهی نصب (install): به File Manager سیپنل خود بروید و در پوشهی public_html یا پوشهی اصلی سابدومین پوشهی install را پیدا و delete کنید.
8- آدرس پنل مدیریت: حالا در مرورگرتان با کلیک بر روی لینک «فروشگاه خود را مدیریت کنید» میتوانید به پنل مدیریت فروشگاهتان دسترس پیدا کنید. به نوار آدرس مرورگر خود دقت کنید. مسیر دسترس به پنل مدیریت شما به صورت ****yoursite.com/admin است که به جای ستارهها تعدادی عدد قرار دارد. این مسیر را یادداشت کنید و از این به بعد برای ورود به پنل مدیریت سایتتان از آن استفاده کنید. اگر هم فراموشتان شد کافی است در فایل منیجر سیپنلتان نام پوشهی ادمین را ببینید:
در شکل بالا نام پوشهی ادمین به admin4619 تبدیل شده و آدرس پنل مدیریت yoursite.com/admin4619 است. این کار به دلایل امنیتی و برای حفاظت از فروشگاه شما انجام میشود. آن را یادداشت کنید. اگر زمانی فراموشش کردید در سیپنل نام پوشه را به admin تبدیل کنید. در اولین باری که صفحهی پنل مدیریت را باز کنید یک عدد تصادفی جدید به آدرس پنل ادمینتان افزوده خواهد شد و میتوانید از آن به عنوان آدرس ادمین جدیدتان استفاده کنید. از این روش میتوانید برای تغییر دورهای آدرس پنل ادمین و محاقظت بیشتر از فروشگاه خود استفاده کنید.
اگر نام دامنه یا سابدومینتان را در مرورگر وارد کنید فروشگاه خود را مشاهده میکنید. سروسامان دادن به این فروشگاه را در پنل مدیریت آن آغاز کنید.