در صورت فراموش کردن پسورد ورود به کنترل پنل وردپرس برای بازیابی پسورد می توانید از طریق گزینه ” رمزتان را گم کردهاید؟” مطابق تصویر پسورد را بازیابی کنید. با انجام این کار پسورد به آدرس ایمیل شما که در سیستم وردپرس ثبت شده است ارسال می گردد.
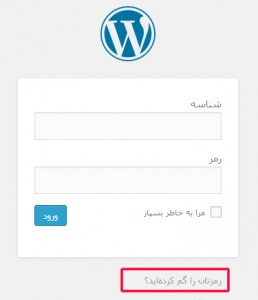
اما امکان دارد آدرس ایمیل خود را اشتباه وارد کرده اید یا اینکه افزونه ارسال ایمیل را تنظیم نکرده باشید در این مواقع می توانید از phpMyadmin که در کنترل پنل هاست شما قرار دارد برای تغییر پسورد ورود به وردپرس استفاده کنید.
در این مقاله قصد داریم نحوه تغییر پسورد وردپرس توسط phpMyadmin را بطور کامل توضیح دهیم. برای هاست های لینوکس اغلب از کنترل پنل Cpanel یا DirectAdmin و برای هاست های ویندوز اغلب از کنترل پنل WebsitePanel یا Plesk استفاده می شود. نوع هاست و کنترل پنل هاست در این آموزش فرقی ندارد ابتدا به کنترل پنل هاست خود لاگین کرده و سپس بر روی گزینه phpMyadmin کلیک کنید. چون اکثر هاستینگ ها از کنترل پنل Cpanel بدلایل مزایای زیاد که توضیح آن در این مقاله ضروری نمی باشد استفاده می کنند ما نیز تمامی مراحل را با کنترل پنل Cpanel توضیح می دهیم اما تاکید می شود در تمامی کنترل پنل ها روش کار یکسان است.
مرحله ۱: ابتدا به کنترل پنل Cpanel هاست خود ورود کنید. ( این اطلاعات در زمان خرید هاست توسط شرکت هاستینگ به ایمیل شما ارسال شده است)
مرحله ۲: از بخش Database بر روی گزینه phpMyadmin کلیک کنید. پس از کلیک مدتی زمان می برد تا به phpMyadmin متصل شود در نتیجه اندکی صبر کنید.
مرحله ۳: از کادر عمودی سمت چپ phpMyadmin بر روی دیتابیس وردپرس کلیک کنید.
مرحله ۴: جداول وردپرس به صورت پیش فرض دارای پیشوند wp_ می باشند، از کادر عمودی سمت چپ به دنبال جدول wp_users بگردید و بر روی آن کلیک کنید تا جدول مربوط به کاربران باز شود. از آنجا که شما از نام کاربری وردپرس خود آگاه هستید و فقط پسورد آن را فراموش کرده اید کافی است آن را انتخاب کرده و بر روی گزینه Edit کلیک کنید.
در صفحه باز شده می توان فیلدهای مربوط به کاربران را مشاهده کرد.
user_pass: این فیلد پسورد وردپرس را بصورت کد شده نگهداری می کند برای تغییر پسورد کافی است از کادر بازشونده روبروی این فیلد گزینه MD5 را انتخاب کرده و در ستون Value عبارت کد شده را حذف کرده و رمز عبور جدید خود را وارد نمایید. بعد از وارد کردن رمز عبور جدید بر روی دکمه GO کلیک کنید.
بعد از کلیک بر روی دکمه Go عبارت “۱ row affected” ظاهر می شود. نمایش این پیام یعنی رمز عبور شما با موفقیت تغییر پیدا کرده است.
اکنون با رمز عبور جدید می توانید وارد کنترل پنل وردپرس خود شوید.
تکمیلی:
فیلد User_Login: توسط این فیلد می توانید نام کاربری خود را تغییر دهید. مثلاً نام کاربری شما admin است. می توانید در ستون value مقابل فیلد user_login عبارت admin را پاک کرده و سپس نام کاربری جدید را وارد کنید و در آخر بر روی دکمه Go کلیک کنید.به همین راحتی نام کاربری شما تغییر کرد.

