 PhpMyAdmin ( پی اچ پی مای ادمین ) یک نرم افزار Web Based نوشته شده به زبان PHP به منظور فراهم آوردن یک Interface کامل برای مدیریت دیتابیس های MySQL است که از ابتدا به عنوان یک پروژه Open Source توسعه یافته و به ۸۰ زبان زنده دنیا ترجمه شده است. بزرگترین کمپانی های هاستینگ و توسعه دهندگان کنترل پنل هایی نظیر cPanel و Directadmin این نرم افزار را بر روی سرورهای خود نصب نموده و استفاده از آن را به کاربران خود توصیه می کنند.
PhpMyAdmin ( پی اچ پی مای ادمین ) یک نرم افزار Web Based نوشته شده به زبان PHP به منظور فراهم آوردن یک Interface کامل برای مدیریت دیتابیس های MySQL است که از ابتدا به عنوان یک پروژه Open Source توسعه یافته و به ۸۰ زبان زنده دنیا ترجمه شده است. بزرگترین کمپانی های هاستینگ و توسعه دهندگان کنترل پنل هایی نظیر cPanel و Directadmin این نرم افزار را بر روی سرورهای خود نصب نموده و استفاده از آن را به کاربران خود توصیه می کنند.
بوسیله PhpMyAdmin می توان دستورات اصلی MySQL را بر روی دیتابیس های موجود در سرور اجرا نمود. در ادامه برخی از ویژگی های این نرم افزار قدرتمند و محبوب را با هم مرور می کنیم.
- Create و Drop کردن دیتابیس
- مدیریت دیتابیس های MySQL ( مای اس کیو ال ) و MariaDB ( ماریا دی بی )
- Import دیتابیس در فرمت های SQL و CSV یا بصورت فایل فشرده
- بک آپ گیری از دیتابیس در فرمت های CSV ، SQL ، XML و PDF
- مدیریت یکپارچه چندین سرور
- مدیریت کاربران و سطح دسترسی آنها
- جستجو سراسری در تمامی دیتابیس ها
- نمایش میزان Connection ها و مصرف CPU/Memory بصورت نمودارهای گرافیکی
- Cross-Platform بودن و نصب بر روی سیستم عامل های مختلف
آنچه تا کنون درباره آن صحبت کردیم خلاصه ای از ویژگی ها کلی PhpMyAdmin بوده است. در ادامه با ویژگی های این نرم افزار در نسخه های مختلف آشنا می شویم.
نسخه های مختلف PhpMyAdmin و ویژگی های آنها
در بخش قبل به اختصار با برخی از قابلیت های PhpMyAdmin آشنا شدیم. در این قسمت بصورت دقیق تر به تفاوت نسخه های مختلف و Feature های اضافه شده در هر نسخه می پردازیم.
آخرین نسخه منتشر شده توسط تیم پشتیبانی این نرم افزار ، نسخه ۴٫۶ می باشد. در ادامه تفاوت نسخه های مختلف از نسخه ۳٫۰ تا ۴٫۶ آورده شده است.
PhpMyAdmin 3.0
نسخه ۳٫۰ در سال ۲۰۰۸ معرفی شده و برای نصب آن نیاز به PHP 5.2 و MySQL 5+ می باشد. نصب این نسخه به هیچ عنوان پیشنهاد نمی گردد چرا که دارای ضعف های امنیتی متعددی بوده و توسط تیم برنامه نویسی و توسعه پشتیبانی نمی گردد.
PhpMyAdmin 3.5
با آپگرید به نسخه ۳٫۵ قابلیت های زیادی به PhpMyAdmin اضافه خواهد شد. از برخی از این قابلیت ها می توان به استفاده از تکنولوژی AJAX در انجام Task های مختلف ، معرفی Theme جدید و بهبود مانیتورینگ MySQL Server از طریق بخش Status اشاره نمود. استفاده از Synchronization جهت همسان سازی ۲ دیتابیس هم بصورت لوکال و هم بصورت ریموت از دیگر موارد اضافه شده در این نسخه می باشد.
PhpMyAdmin 4.0
حذف Synchronization را می توان یکی از اساسی ترین تغییرات این نسخه به شمار آورد. البته این بدان معنا نیست که امکان همسان سازی ۲ دیتابیس از PhpMyAdmin حذف شده است ، بلکه با عرضه این نسخه می توان ۲ دیتابیس را از طریق Replication با یکدیگر همسان نمود. قابلیتی که در نسخه ۳٫۵ نیز وجود داشت اما بصورت آزمایشی بوده و حالا در نسخه ۴٫۰ تکمیل و به مرحله اجرا رسیده است.
اضافه شده بخش تغییر کلمه عبور در صفحه اصلی و رفع ضعف های امنیتی متعدد از دیگر تغییرات این نسخه می باشد.
از نسخه ۴ به بعد امکان طراحی ساختار دیتابیس بوسیله ابزار گرافیکی Designer فراهم شده است. این Feature بصورت پیش فرض فعال نمی باشد. برای فعال سازی آن می توانید به شکل زیر اقدام کنید :
بسته به تنظیمات سرور خود به این مسیر بروید:
path/to/phpmyadmin/config.inc.php/
حال این تغییرات را اعمال نمایید:
$cfg['Servers'][$i]['controluser'] = 'pma'; $cfg['Servers'][$i]['controlpass'] = 'yourpass';
فراموش نکنید حتما به کاربر pma کلمه عبور اختصاص دهید تا افراد دیگر قادر به مشاهده دیزاینر مد نباشند.
حال نام دیتابیس ها را تغییر دهید . همچنین به این نکته توجه داشته باشید که اسم جدول ها به بزرگی و کوچکی حروف حساس هستند.
$cfg['Servers'][$i]['pmadb'] = 'phpmyadmin'; $cfg['Servers'][$i]['bookmarktable'] = 'pma_bookmark'; $cfg['Servers'][$i]['relation'] = 'pma_relation'; $cfg['Servers'][$i]['table_info'] = 'pma_table_info'; $cfg['Servers'][$i]['table_coords'] = 'pma_table_coords'; $cfg['Servers'][$i]['pdf_pages'] = 'pma_pdf_pages'; $cfg['Servers'][$i]['column_info'] = 'pma_column_info'; $cfg['Servers'][$i]['history'] = 'pma_history'; $cfg['Servers'][$i]['designer_coords'] = 'pma_designer_coords';
در انتها باید یک اسکریپت sql که در مسیر زیر یافت می شود را اجرا نمایید:
path/to/phpmyadmin/scripts/create_tables_mysql_4_1_2+.sql/
به سادگی پس از اجرای این sql توسط ابزار import در phpmyadmin جداول و دیتابیس های بالا ایجاد می گردد.
PhpMyAdmin 4.4
برای نصب این ورژن نیاز به PHP 5.3 و MySQL 5.5+ می باشد. بخش Recent و Favorites که به ترتیب نمایش دهنده آخرین دستورات اجرا شده و Favorite Table می باشند در این نسخه به PhpMyAdmin اضافه شده اند. همچنین در این نسخه Designer بصورت پیش فرض فعال می باشد. قابلیت Ajax در هنگام اضافه نمودن Table جدید نیز حذف شده است.
Feature جدیدی نیز با نام Console در این نسخه اضافه شده است (با آیکن ترمینال و نام Console در پایین صفحه سمت چپ قابل مشاهده می باشد) که بوسیله آن می توان دستورات MySQL را بصورت Interactive اجرا نمود. تنها کافیست کوئری خود را در باکس مشخص شده وارد نموده و برای اجرای آن CTRL+ENTER را فشار دهید.
PhpMyAdmin 4.6
آخرین نسخه Stable و قابل نصب نیاز به PHP 5.5 بر روی سرور دارد. پشتیبانی از نسخه ۶ مرورگر IE به اتمام رسیده و یک Directive جدید به نام ssl_verify جهت رفع مشکل گواهی نامه های self-signed معرفی شده است که برای استفاده از آن می بایست نسخه PHP را به ۵٫۶ ارتقا داد. از دیگر تغییرات می توان به قابلیت بررسی Syntax کوئری های وارد شده در Console ، رفع مشکل تغییر کلمه عبور در دیتابیس های MariaDB و امکان پشتیبانی از JSON اشاره نمود.
تب جدیدی نیز با نام Plugins ایجاد شده که نشان دهنده اطلاعات تکمیلی در خصوص پلاگین های نصب شده بر روی MySQL Server می باشد.
نصب PhpMyAdmin
حال که با تفاوت نسخه های مختلف آشنا شدیم به سراغ نصب PhpMyAdmin می رویم. جهت نصب PhpMyAdmin تنها می بایست فایل مورد نظر را از سایت رسمی آن دانلود و برخی تغییرات را در تنظیمات وب سرور اعمال نماییم.
نصب بر روی آپاچی
ابتدا نسخه مورد نظر را از طریق لینک زیر بر روی سرور دانلود می نماییم:
https://www.phpmyadmin.net/downloads
معمولا مدیران سرور PhpMyAdmin را در یکی از مسیرهای زیر نصب می کنند.
usr/share/phpmyadmin/ var/www/html/
مشکلی در خصوص نصب در مسیرهای دیگر وجود ندارد و تنها می بایست پس از Extract نمودن فایل اقدام به اعمال تغییرات در وب سرور نماییم.
tar –xzvf phpMyAdmin-xxx.tar.gz mv phpMyAdmin-xxx phpmyadmin
مسیر پیش فرض نصب سرویس آپاچی etc/httpd/ می باشد. اما چنانچه فایلی در این مسیر وجود نداشت می توان از طریق دستورات زیر فایل های تنظیمات آپاچی را پیدا نمود.
Redhab-Based Distros rpm –qc httpd Debian-Based Distros dpkg –L httpd
حال با یکی از نرم افزار های ویرایش متن وارد فایل تنظیمات شده و Alias مورد نظر را ایجاد نماییم. این مورد را با یک مثال بر روی سیستم عامل CentOS بررسی می کنیم.
vim /etc/httpd/conf/httpd.conf Alias /phpmyadmin /var/www/html/phpMyAdmin
همان طور که مشاهده می نمایید در مثال بالا برای پوشه phpMyAdmin قرارگرفته در مسیر var/www/html/ یک Alias تعریف نموده ایم. در آخر نیز سرویس آپاچی را ریستارت می کنیم.
service httpd restart
در نتیجه با وارد نمودن آدرس http://server-ip/phpmyadmin در مرورگر محتویات این پوشه نمایش داده خواهد شد.
نصب در DirectAdmin
تنها تفاوت نصب در دایرکت ادمین با بخش قبلی مسیر فایل تنظیمات وب سرور می باشد. تنظیمات Alias در دایرکت ادمین در فایل دیگری به مسیر زیر ذخیره می گردد.
etc/httpd/conf/extra/httpd-alias.conf/
نسخه پیش فرض PhpMyAdmin نصب شده بوسیله Custombuild 1 برابر با ۴٫۰ می باشد که می توان آن را بصورت Manual ارتقا داد. ضمنا با آپگرید Custombuild به نسخه ۲ و اجرای دستور build update/. آخرین نسخه PhpMyAdmin بر روی سرور نصب خواهد شد.
نصب در cPanel
مسیر قرار گیری phpMyAdmin در سی پنل بصورت زیر می باشد. فایل phpMyAdmin را دانلود و در این مسیر extract می نماییم.
usr/local/cpanel/base/3rdparty/
نسخه پیش فرض نصب شده بر روی cPanel 12 ، نسخه ۴٫۰ به همراه PHP 5.6 می باشد.
نصب بر روی Nginx
نصب بر روی انجینیکس مستلزم انجام بعضی تغییرات بر روی سرور می باشد.بصورت پیش فرض Nginx در مسیر etc/nginx/ نصب می گردد.
ابتدا مسیر اصلی قرار گیری فایل های وبسایت خود را مشخص می نماییم .
vim /etc/nginx/sites-available/default #To do this we have to define the location for "root" parameter #Pattern 1 root /var/www/html #Pattern 2 root /usr/share/nginx/html
همانند تنظیمات آپاچی فایل PhpMyAdmin را دانلود و در یکی از مسیرهای مشخص شده Extract می کنیم.سپس Alias مورد نظر را در فایل default ایجاد می کنیم.
location /phpmyadmin {
alias /usr/share/nginx/html/phpmyadmin;
}
در آخر نیز سرویس nginx را ریست می کنیم.
service nginx restart
چنانچه در هنگام لود فایل های PHP در Nginx با مشکل عدم نمایش این نوع فایل ها مواجه شده و در عوض باکس دانلود فایل نمایش داده شد ، می بایست تغییرات زیر را در فایل default( و یا فایل تنظیمات nginx برای وبسایت مربوطه) اعمال نماییم(تغییرات زیر بر روی Nginx 1.10 و PHP7.0 انجام شده است)
index index.html index.php index.htm index.nginx-debian.html;
location ~ \.php$ {
include snippets/fastcgi-php.conf;
# # With php7.0-fpm:
fastcgi_pass unix:/run/php/php7.0-fpm.sock;
}
تنظیمات کامل Nginx برای اجرای فایل های PHP و اتصال به دیتابیس از طریق PhpMyAdmin به شکل زیر می باشد.
#/etc/nginx/sites-available/default
server {
listen 80 default_server;
listen [::]:80 default_server;
root /usr/share/nginx/html;
# Add index.php to the list if you are using PHP
index index.html index.php index.htm index.nginx-debian.html;
#Leave it alone
server_name _;
location / {
# First attempt to serve request as file, then
# as directory, then fall back to displaying a 404.
try_files $uri $uri/ =404;
}
location /phpmyadmin {
alias /usr/share/nginx/html/phpmyadmin;
}
# pass the PHP scripts to FastCGI server listening on 127.0.0.1:9000
#
location ~ \.php$ {
include snippets/fastcgi-php.conf;
# # With php7.0-fpm:
fastcgi_pass unix:/run/php/php7.0-fpm.sock;
}
# deny access to .htaccess files, if Apache's document root
# concurs with nginx's one
#
location ~ /\.ht {
deny all;
}
}

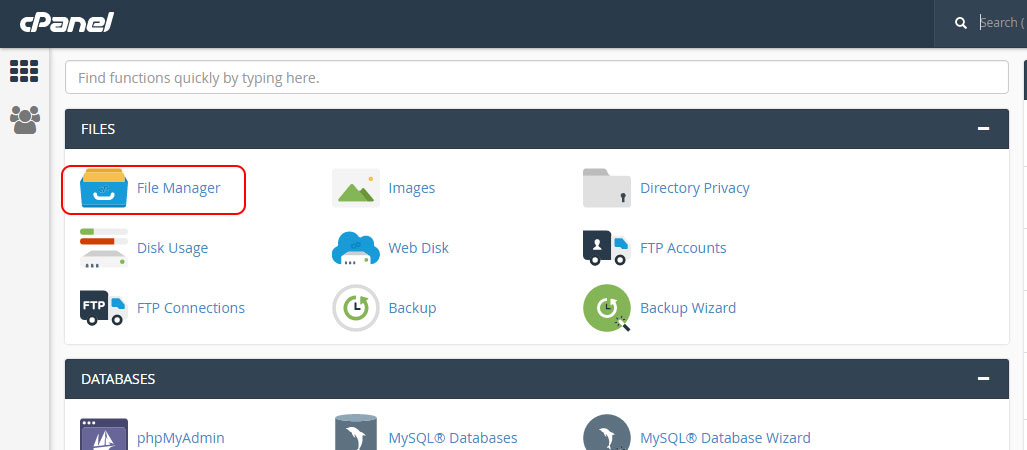
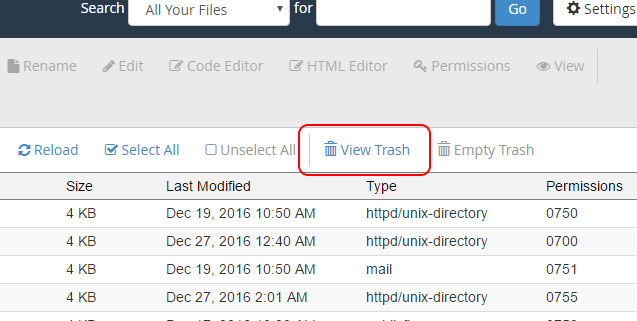
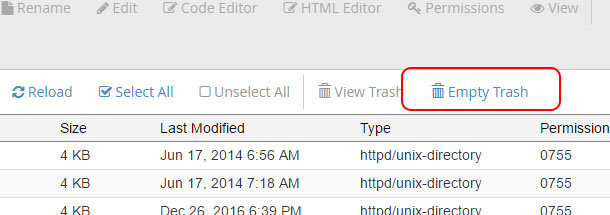
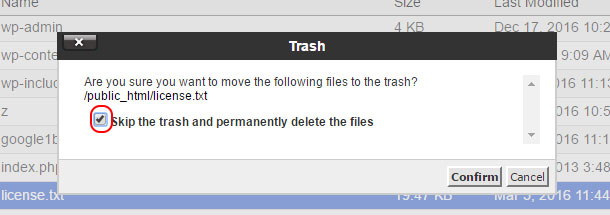
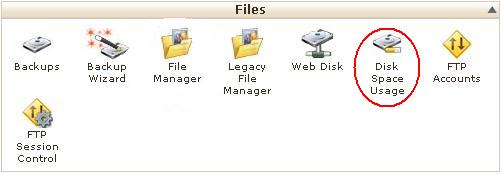
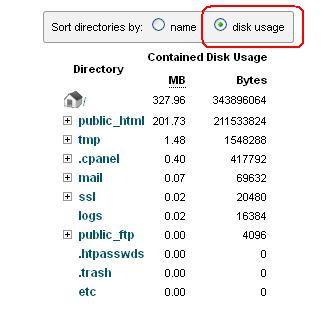

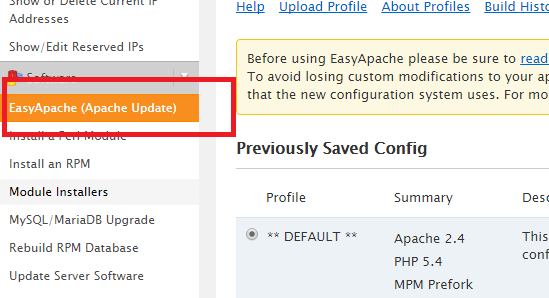
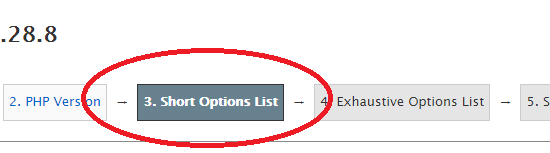
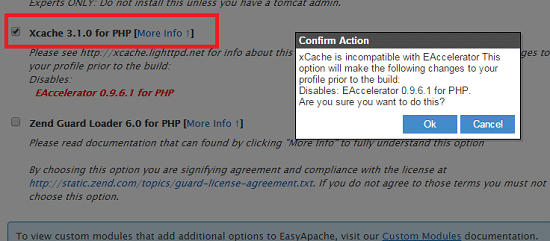
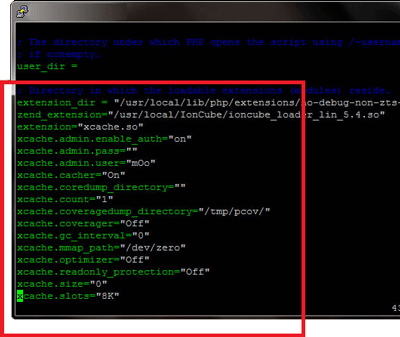
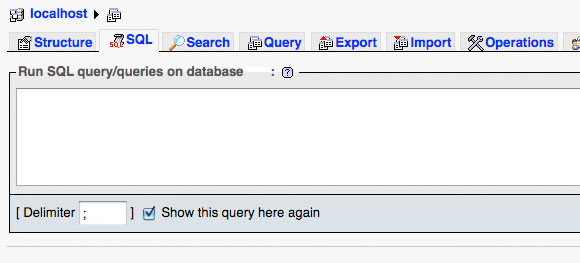 یک راه ساده برای اجرای هر کدام از کوئری های زیر استفاده از phpMyAdmin می باشد. این ابزار یکی از معمولی ترین ابزارهای مراجعه و ایجاد تغییرات در دیتابیس می باشد. تقریبا تمام کنترل پنل های موجود این ابزار را دارا می باشند. البته شما می توانید از پلاگین WordPress SQL Executioner نیز برای اجرای کوئری های وردپرس استفاده نمایید. برای وارد کردن کوئری های مورد نظر لطفا با استفاده از phpMyAdmin مراحل زیر را دنبال نمایید.
یک راه ساده برای اجرای هر کدام از کوئری های زیر استفاده از phpMyAdmin می باشد. این ابزار یکی از معمولی ترین ابزارهای مراجعه و ایجاد تغییرات در دیتابیس می باشد. تقریبا تمام کنترل پنل های موجود این ابزار را دارا می باشند. البته شما می توانید از پلاگین WordPress SQL Executioner نیز برای اجرای کوئری های وردپرس استفاده نمایید. برای وارد کردن کوئری های مورد نظر لطفا با استفاده از phpMyAdmin مراحل زیر را دنبال نمایید.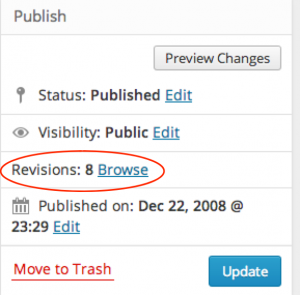 رویژن ها نسخه های پشتیبانی هستند که وردپرس به هنگام ویرایش، برای هر پست نگهداری می کند تا امکان بازگشت تغییرات یک پست تا 25 مرحله برای شما فراهم باشد. این امکان بسیار مفیدی است اما موجب می شود که دیتابیس شما کمی سنگین شود. برای حذف رویژن ها می توانید از کوئری زیر استفاده نمایید.
رویژن ها نسخه های پشتیبانی هستند که وردپرس به هنگام ویرایش، برای هر پست نگهداری می کند تا امکان بازگشت تغییرات یک پست تا 25 مرحله برای شما فراهم باشد. این امکان بسیار مفیدی است اما موجب می شود که دیتابیس شما کمی سنگین شود. برای حذف رویژن ها می توانید از کوئری زیر استفاده نمایید.