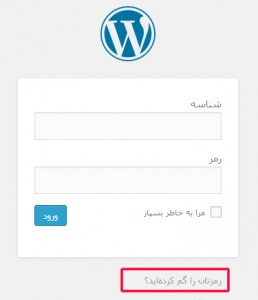از زمان انتشار زبانهای تحت وب نظیر PHP سیستم های مدیریت محتوا قویترین ابزار توسعه وب در اینترنت بوده اند.
در بازاری که نیاز است ساخت وب سایت ها با سرعت و به آسانی انجام شود، بسیاری از توسعه دهندگان اینترنت از CMS ها برای اینکار استفاده می کنند. در حال حاضر هزاران CMS در دنیای وب وجود دارند که متاسفانه این موضوع باعث شده انتخاب یک CMS مناسب دشوار شود!
در این مقاله سعی شده است تا مواردی که باید یک طراح برای انتخاب یک CMS درموقعیت های مختلف در نظر بگیرد مطرح شده و همچنین مروری بر بهترین CMS های شناخته شده صورت گرفته است.
CMS چیست؟
یک سیستم مدیریت محتوا (CMS) برنامه ای تحت وب است که از یک پایگاه داده (مثل MySQL) و یا متدهای دیگر برای ساختن، ویرایش و جمع آوری محتوای HTML استفاده می کند. محتوا در قسمت مدیریتی برنامه، ساخته و ویرایش می شود و بعد از آن برای بازدیدکنندگان در سایت نشان داده می شود.
چرا از CMS استفاده کنیم؟
دلایل زیادی برای استفاده از سیستم های مدیریت محتوا وجود دارد، اما دلیل اصلی آن می تواند ساده و آسان بودن کار ساخت و ویرایش از طریق CMS ها باشد. اغلب طراحان این هدف اصلی را فراموش می کنند و در جستجوی قابلیت های مختلف CMS ها آن را مورد توجه قرار نمی دهند که این موضوع باعث به وجود آمدن مشکلاتی برای آنها و یا کاربرانشان می شود.
محتوای وب سایتها فقط متن نیست و گاهی اوقات ممکن است شامل یک فرم و یا سیستم شناسایی کاربر باشد. نکته اساسی، یافتن CMS ی است که بدون از دست دادن راحتی
استفاده از آن کاربردهای و قابلیتهای فراوانی را برای شما و کاربرانتان ارائه کند. یک CMS خوب به شما اجازه خواهد داد تا زمان بیشتری را صرف تمرکز بر روی طراحی ظاهر
سایت خود نمایید تا اینکه به پیاده سازی افزونه ها و قابلیت های مختلف بپردازید.
5 اشتباه رایج
اشتباه 1: انتخاب CMS حرفه ای پسند!
اولین نکته ای که لازم است یک طراح در نظر بگیرد این است که بخاطر داشته باشد ساختن سایت ها برای استفاده کاربران عادی است و نه برای کسانی که به اندازه او در این کار متخصص هستند. مگر اینکه برای سایت شخصی خودش CMS ی انتخاب کند که مورد علاقه اش باشد و کارکردن با آن برایش راحت باشد. نکته مهم این است که آیا آنطور که کاربران انتظار دارند کارکردن با سایت برایشان راحت است یا خیر. بنابراین در دراز مدت برای شما بهتر خواهد بود که از CMS ی استفاده نمایید که رابط مدیریتی ساده ای داشته باشد حتی اگر مجبور باشید که برای نیاز مشتریانتان تغییراتی در آن اعمال نمایید.
اشتباه 2: هرچه همه پسندتر، بهتر!
به این نکته توجه داشته باشید که یک CMS، چه کدباز باشد یا نه، استفاده تعداد زیادی از طراحان و کاربران نمی تواند دلیل خوبی برای انتخاب آن باشد. گرفتار تبلیغات و وعده های مختلف در ارائه افزونه ها و وصله های مختلف نشوید. این یک دام است!
فقط اینکه تعداد زیادی از یک CMS استفاده می کنند دلیلی برای مناسب بودن آن نیست. به عنوان مثال تعداد زیادی از مردم به استفاده از لینوکس اصرار دارند و این کار مشکلات زیادی برایشان بوجود می آورد. من هنوز دلیل خاصی برای این اصرار و پافشاری آنها پیدا نکرده ام. مشابه این موضوع در انتخاب CMS نیز به شدت ایده بدی است.
دلیل دیگری که مردم این نوع از CMS ها را انتخاب می کنند این است که می بینند شرکتهای بزرگ و سرمایه های فراوانی در پشت این نرم افزارهای وب قرار دارند. جمله مشهوری وجود داره که می گوید:“آرزو داشتم که ساخت و توسعه محصولات بزرگ به راحتی نوشتن یک چک می بود. اگر اینطور بود، مایکروسافت بهترین محصولات رو عرضه می کرد”.
اشتباه 3: همراه شدن با کوچکترها!
این اشتباه شبیه مورد 2 است، اینکه شما به جای انتخاب یک CMS حجیم و پر استفاده سراغ یک نوع خیلی ساده تر آن بروید. همیشه از این موضوع اطمینان پیدا کنید که CMS ی که انتخاب نموده اید تمامی افزونه ها و قابلیتهایی که احتیاج دارید را داشته باشد. بسیاری از اوقات قبل از انتخاب CMS بنظرتان می رسد که اینگونه است اما تا وقتی که اطمینان پیدا نکرده اید که تمامی موارد موردنیاز شما را دارا می باشد تصمیم به انتخاب آن نگیرید.
اشتباه 4: تحقیق نکردن
همیشه قبل از انتخاب یک CMS درباره آن تحقیق کنید. سایتهایی که با آن CMS طراحی شده اند را بررسی کنید. به مدیرانشان ایمیل بزنید و درباره نظرات مثبت و منفی آنها بحث کنید.
بعضی اوقات لازم است تا وقت بیشتری را صرف نصب و تست کردن یک CMS نمایید. ابتدا سایت را برای خودتان بسازید و سپس برای مشتریان خود این کار را انجام دهید. گاهی تصور می کنید که یک افزونه یا ماژول به درستی کار می کند اما زمان تست متوجه می شوید که کاملا ناقص است و حتی مجبور می شوید برای یک ماژول که مورد احتیاجتان است پول پرداخت کنید.
اشتباه 5: یک متخصص IT برای شما CMS را انتخاب کند
هیچوقت انتخاب CMS خود را به عهده یک فرد متخصص IT نگذارید! زیرا کمتر دیده شده است که چنین افرادی نرم افزاری را انتخاب کنند که هم دارای کدهای بهینه ای باشد و هم محیط کاربر پسندی داشته باشد. فرقی نمی کند که شما یک شرکت بزرگ هستید و یا یک گروه کاری کوچک، برای اینکه در آینده با مشکل مواجه نشوید سعی کنید تا به محیط کاربری CMS خود اهمیت زیادی بدهید.
اگر در موقعیتی قرار گرفتید که می خواهید یک برنامه نویس بعضی از قابلیتها را برایتان طراحی کند، ابتدا لیستی از تمامی آنها تهیه نمایید تا بتوانید به بهترین وجه تصمیم گیری کنید.
ویژگی های یک CMS مناسب
موارد زیادی وجود دارد که باید هنگام انتخاب یک سیستم مدیریت محتوا (CMS) در نظر بگیرید. مهمترین آنها عبارتند از:
1. راحت و سریع قابل نصب باشد.
2. محیط مدیریتی ساده
3. نصب سریع و آسان افزونه ها و مازول ها برای افزایش قابلیتها
4. آسان بودن تغییر در قالب
5. ارتباط بهینه و کارآمد با کاربران
شاید این عجیب به نظر برسد اما CMS ی را انتخاب کنید که بیشترین جذابیت را برایتان داشته باشد. داشتن یک طراحی جذاب یکی از بهترین شاخص ها برای کاربر پسند بودن CMS می باشد. بنابراین به خاطر داشته باشید که قبل از وقت صرف کردن روی یک سیستم مشخص بطور کامل در این زمینه تحقیق کنید.

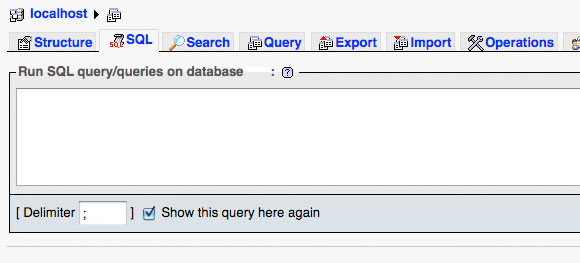 یک راه ساده برای اجرای هر کدام از کوئری های زیر استفاده از phpMyAdmin می باشد. این ابزار یکی از معمولی ترین ابزارهای مراجعه و ایجاد تغییرات در دیتابیس می باشد. تقریبا تمام کنترل پنل های موجود این ابزار را دارا می باشند. البته شما می توانید از پلاگین WordPress SQL Executioner نیز برای اجرای کوئری های وردپرس استفاده نمایید. برای وارد کردن کوئری های مورد نظر لطفا با استفاده از phpMyAdmin مراحل زیر را دنبال نمایید.
یک راه ساده برای اجرای هر کدام از کوئری های زیر استفاده از phpMyAdmin می باشد. این ابزار یکی از معمولی ترین ابزارهای مراجعه و ایجاد تغییرات در دیتابیس می باشد. تقریبا تمام کنترل پنل های موجود این ابزار را دارا می باشند. البته شما می توانید از پلاگین WordPress SQL Executioner نیز برای اجرای کوئری های وردپرس استفاده نمایید. برای وارد کردن کوئری های مورد نظر لطفا با استفاده از phpMyAdmin مراحل زیر را دنبال نمایید.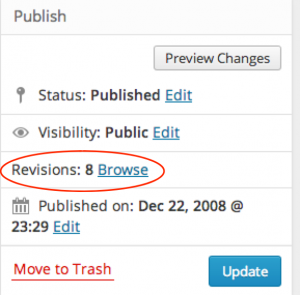 رویژن ها نسخه های پشتیبانی هستند که وردپرس به هنگام ویرایش، برای هر پست نگهداری می کند تا امکان بازگشت تغییرات یک پست تا 25 مرحله برای شما فراهم باشد. این امکان بسیار مفیدی است اما موجب می شود که دیتابیس شما کمی سنگین شود. برای حذف رویژن ها می توانید از کوئری زیر استفاده نمایید.
رویژن ها نسخه های پشتیبانی هستند که وردپرس به هنگام ویرایش، برای هر پست نگهداری می کند تا امکان بازگشت تغییرات یک پست تا 25 مرحله برای شما فراهم باشد. این امکان بسیار مفیدی است اما موجب می شود که دیتابیس شما کمی سنگین شود. برای حذف رویژن ها می توانید از کوئری زیر استفاده نمایید.